Your FreeJet printer package includes one Standard Adult platen, providing printing surface dimensions of 12.5” x 18”. The Standard Adult platen meets the needs of the vast majority of t-shirt print jobs. However, as your clientele and business expand, you may want to extend your offerings for different sizes and types of garments.
Let’s take a look at the types of platens available from OmniPrint to help you address other types of printing.
NOTE: All of OmniPrint’s platens are available for purchase through your OmniPrint sales rep and directly from our online store.
Threadable Adult & Youth Platens
The Threadable Adult platen is the same size as the Standard Adult platen and is very helpful when printing on both sides of a garment, by isolating the front of a garment from the back – for example, to create a full back print on a t-shirt with a pocket on the front, or on a polo shirt with buttons on the front.

OmniPrint Threadable Adult Platen
If a threadable platen is not used in such cases, we’re creating the risk of getting a head strike due to the raised areas. Even if we do set the height appropriately for the highest spot on the garment (where it is lifted a bit by the pocket, seams, or buttons on the front), then our print will not be quite as sharp as it could be, due to the print head being a bit further away from the main body of the garment.
Threadable platens are the solution to this type of otherwise risky situation. OmniPrint offers threadable platens in both the Adult and Youth sizes.
Alternative Sizes and Shapes
When expanding product offerings to include options for much smaller and larger sizes, or to create custom prints on select areas, we want to take advantage of some other types of platens. Using the proper platen size helps greatly to ensure that we’re always creating a perfectly flat print surface by avoiding the presence of seams, stitching, etc., which creates the risk of head strikes or head rubs if printing smaller garments on a platen designed for adult shirts.
Here’s a brief summary of these alternative platens and their dimensions.
| Platen | Dimensions | Image |
| Chest | 6″ x 6.5″ |  |
| Toddler | 7.5″ x 10″ |  |
| Youth | 10.5″ x 13″ |  |
| XL Adult | 12.625″ x 22.6″ |  |
| Sleeve | 4.25″ x 16.5″ |  |
Positioning the Platen
All platens are always positioned with the end of the platen where the top is flush with the base towards the front of the printer, or to the left when facing the FreeJet control pad. As always, make sure the platen’s base is pressed against the two alignment rails.
Setting Up a Print with Single Platens
The process for setting up a print in DirectRip using one of the above-listed platens is the same as for a Standard Adult platen with one caveat — the print alignment must always be set to Top Center in the Q-Rip window.
Remember that the dimensions of your graphic plus any top margin you may add must fit within the dimensions of the platen. For example, when using the Chest platen the maximum size of the image (after sizing in DirectRip’s Q-Rip window) must be no larger than 6″ wide and 6-1/2″ high.
Dual Platens
When doing a significant volume of smaller garment printing, we want to consider using a Dual Platen, so that we can print two items at the same time. As the name suggests, Dual Platens have two top pieces mounted onto a single base. Of course, this means there can be dual platens only for the sizes of platen tops which are no larger than half the size of the base.
OmniPrint offers dual platens in the Sleeve, Toddler, Youth, and Chest sizes.

OmniPrint Dual Toddler Platen
Setting Up a Print with Dual Platens
We need to use OmniPrint-provided .psd templates (Photoshop files) to duplicate and position (using guide layers) our existing artwork so the images will be perfectly aligned to print in the exact positions of the dual platen tops.
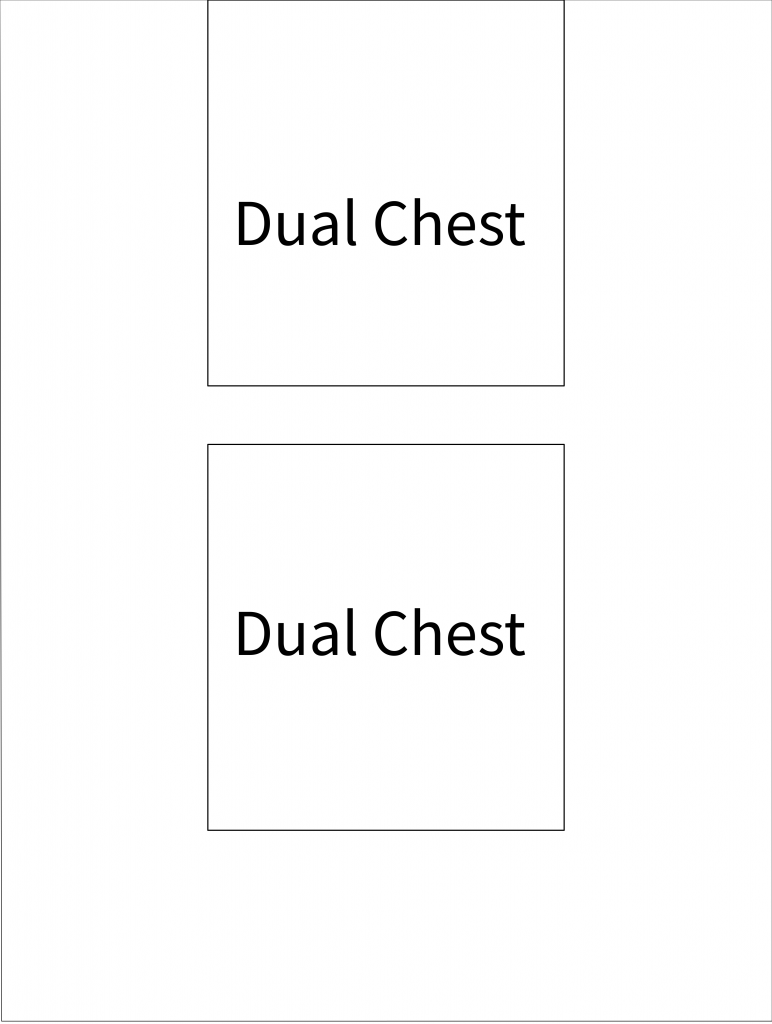
Example of a dual platen template.
In an actual Photoshop template, the above example is a layer that is turned off (so it won’t be printed) after the design images are positioned and before the file is exported for loading into the RIP software.
The Dual Platen template files, in Photoshop format, are available for download at the bottom of this article. The zip file contains templates for the dual sleeve, toddler, youth, and chest platens.
Zipper Hoodie Platen
Printing on zip-up hoodies presents a challenge due to the full-length front zipper and associated seams. The Zipper Hoodie platen takes a unique approach by providing a lowered channel in the center where the zipper of a hoodie can be positioned. This allows us to get a better quality print while reducing the risk of having a head strike on the zipper. It’s still very important to manually set the height very diligently to avoid head strikes and head rubs.
The Zipper Hoodie platen is oriented at a 90-degree angle compared to our other platens, so the hoodie is positioned as what we might consider sideways on the printer. To work with this arrangement, we need to make sure our artwork is also rotated 90-degrees.

OmniPrint’s Hoodie platen
Alternative Platens Summary
We offer a variety of platens to make sure you have the right tools available to print on a wide variety of garments. You can save yourself a lot of time and trouble by making sure you’re using the right tool for the job.
Beyond this support for various garment sizes, OmniPrint also offers platens for printing on hats, shoes, and facemasks.

