While the below-pictured DirectRIP error message may seem alarming, it is easy to resolve using the steps detailed below.
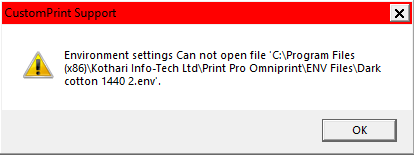
Your exact file path and filename in the message may differ, but the same solution applies.
Why is this happening?
This error will occur if a DirectRIP installation has missing or corrupt files that are needed when an Environment is selected.
How to resolve the issue
- Close the DirectRIP program if it is running
- Download the ‘RIP Files.zip’ archive file from the link at the bottom of this article to your Windows Desktop
- Right-click on the downloaded ‘RIP Files.zip’ and select ‘Extract All…’
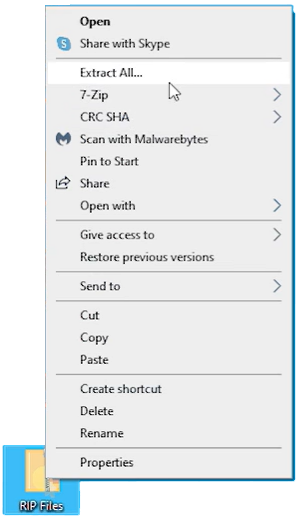
- Click the ‘Show extracted files when complete’ checkbox, then click the ‘Extract’ button
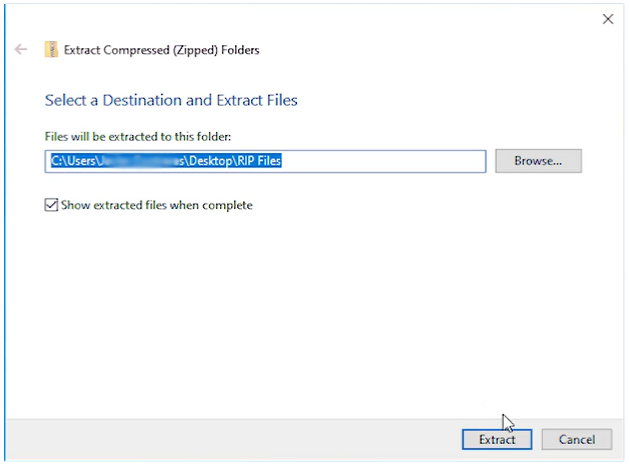
- Right-click on the DirectRIP shortcut, select ‘Properties’, then click on ‘Open File Location’ from the ‘Shortcut’ tab in the ‘DirectRIP Properties’ window
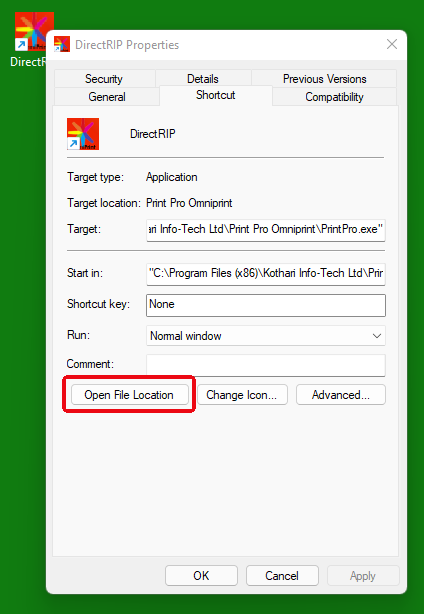
- This will open the DirectRIP application folder in another File Explorer window
- This will open the DirectRIP application folder in another File Explorer window
- Copy the three folders from the newly created ‘RIP Files’ folder to the DirectRIP application folder
- Allow Windows to replace any & all existing folders and files when prompted
Solution video clip
Next time you start DirectRIP, the Environments will work as expected without the error message.
Not finding what you need?
You can contact our technical support team by sending an email to support@omniprintonline.com with your company name, contact name, phone number, printer serial number, and a quick description of how we can help you.
This will automatically open a support case for you in our ticketing system and a technical support rep will follow up with you shortly.
