“Banding” refers to the appearance of visible horizontal lines or streaks on a printed image that appear in the left & right direction of printhead carriage movement. Rather than a streak of white or colored ink smearing across film that would indicate a head strike, banding appears as inconsistent ink coverage (see example photo below).
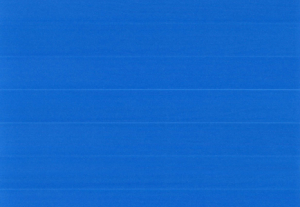
Most Common Banding Solution
When troubleshooting a banding problem the first step is to print a nozzle check. This is done to distinguish between ink flow issues from mechanical or configuration issues.
If the nozzle check isn’t looking great when you experience banding there’s a good chance the issue can be resolved by simply running a printhead cleaning. This is because banding can occur during longer print jobs due to ink mist from the printing process building up and beginning to dry on a printhead’s nozzle plate. So if you’re currently experiencing a banding problem, run a nozzle check now and follow that with printhead cleanings, as needed, to resolve a poor nozzle check.

If head cleaning doesn’t result in getting a good nozzle check, something may be limiting the ink flow that will require more troubleshooting to resolve, which we’ll get into momentarily.
But first, if you are getting a good nozzle check but still have banding, there are a few software settings to check and confirm that it is optimized to provide great quality prints.
Let’s look at those software settings now.
OmniDTF UI Software Settings
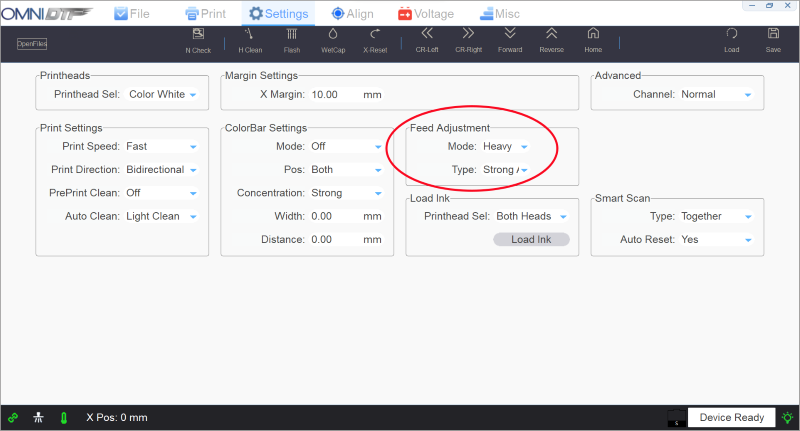
On the Settings tab of the OmniDTF UI software, check the Feed Adjustment section’s Mode and Type options. We want Mode set to “Heavy” and Type set to “Strong” for the best results.
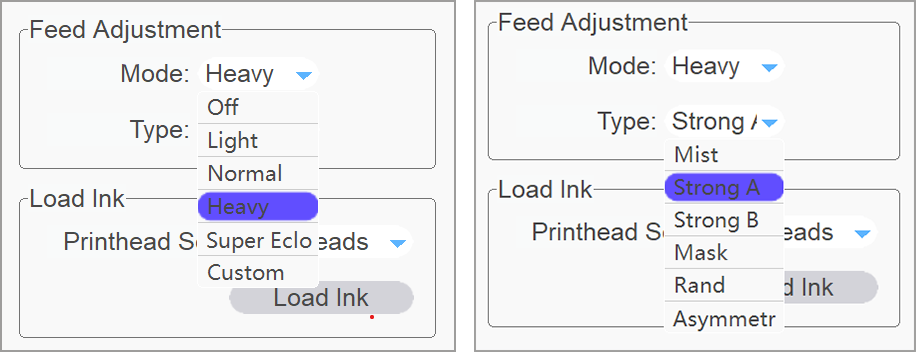
These are the normal, default settings of a new OmniDTF UI software installation, and it’s a super easy fix if your settings aren’t right.
Print Pro Environments & Printing Resolution
Another possible software solution for light banding is to increase the ink density that you’re printing by selecting a higher resolution Environment when setting up your Layouts in Print Pro DTF.
If currently using the 720×1800 Environment then try 720×2400, or if using 720×2400 then try 720×3600.
With those software settings out of the way, let’s dig into potential ink flow causes and solutions.
Ink Flow Limiting Causes & Solutions
Low ink level in ink bottles
This is a simple but often overlooked fundamental cause of color dropouts and banding.
It’s important to keep an eye on ink levels and make sure they never drop below their defined minimum levels (see below image) before being refilled to ensure consistent ink flow.

Air pockets or bubbles in ink lines
All of the components in the printer’s ink flow path are designed to maintain an air-tight system. In normal operation, with proper maintenance, there should be no air in the ink lines.
If you find air pockets or bubbles in one or more ink lines, use the Load ink feature for the white or color (or both) printheads to “prime” out the air pockets. As always, keep an eye on the waste ink bottle when using the Load ink and Printhead cleaning features and empty it as needed to ensure that it doesn’t overflow.
Clogged, damaged, or worn out damper
Dampers are consumable parts whose functions are critical to good ink flow. If a) you’re getting bad or inconsistent successive nozzle checks that aren’t resolved with head cleaning, b) your ink levels are good, and c) there’s no visible bubbles or air gaps in your ink lines (or air keeps returning to the lines after priming it out) then it’s recommended to contact OmniPrint technical support about replacing the damper for the problem channel(s).
There’s a link at the bottom of this page to another knowledge base article with details about dampers, in case you’re interested in more details about 4 things that dampers do to help maintain good ink flow.
Clogging in ink lines
Normal use and maintenance will prevent clogging of the ink lines, but excessive air in the ink lines or longer-term idle periods with no ink flow can result in dried or drying ink clogging the ink lines.
If your printer will be idle for more than 3 weeks (even if wet capped) we recommend contacting OmniPrint technical support to schedule an appointment and prepare the printer for extended downtime or storage.
Routine Preventative Maintenance
Finally, we recommend cleaning out your white ink bottles at least once per year to remove any sediment that may be collecting there due to the heavier pigment needed to product white ink.
Likewise, don’t forget to regularly agitate the white ink bottles to keep the white ink well-mixed and circulate the white ink during your routine startup process.
Not finding what you need?
You can contact our technical support team by sending an email to support@omniprintonline.com with your company name, contact name, phone number, printer serial number, and a quick description of how we can help you.
This will automatically open a support case for you in our ticketing system and a technical support rep will follow up with you shortly.
