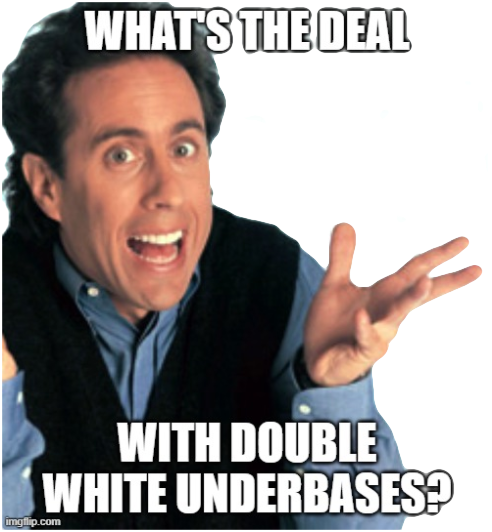
One of the first skills that we get asked about after people fully grasp the concepts of printing on their Freejet printers is how to achieve more vibrant color on their prints – the way that the image appears on the screen might just not translate to colors that really “pop” when they get onto the T-shirts themselves.
While our typical first concern is to double-check the pretreating process (it simply cannot be overstated that the majority of print issues stem from improper pretreatment), sometimes even on an impeccably pretreated, 100% ringspun, combed cotton, black T-shirt, we just can’t get the image to print the colors that are meant to have high-impact on the eye. It happens, right?
Luckily, there is a convenient, if slightly more expensive, solution to this problem. The Freejet is capable of doubling the resolution of the white underbase layer, laying down nearly twice the amount of ink on the base, ensuring that the top, color layer comes out looking super-vibrant! Best of all, it’s a trick that only takes a few extra steps!
If you’d like to try it, pretreat a dark or black t-shirt, mount it onto a platen, and follow along with the below steps.
First, set up your image as usual. Environment, Sizing, Placement, Margins, White Underbase Choke… all of it, exactly as you would for any other print job. Once you’ve gotten all the way ready to print, make the following changes:
- Access the ‘Print Setup’ window by clicking on the leftmost of the two printer icons near the bottom right corner of the QRip window
- In the ‘Print Setup’ window, click ‘Properties’
- On the ‘Properties’ window, click over to the ‘Device Options’ tab, and verify the current layer displayed in the drop down box is the ‘White Underbase’
- Find the field labeled ‘Resolution’, and change it from the default of ‘1440×1400‘ to ‘2880×1440‘. Then click ‘OK’ to save and exit the Properties window, then click ‘OK’ again to get out of Print Setup.
- Next, find the ‘Underbase(%)’ field, in the toolbar typically near the top left of your DirectRip window. Reduce the value from 100% to 92%. This will keep the Freejet from flooding the shirt. We’re trying to increase the ink flow, but not drown the shirt!
- Put your Freejet into Layer Setting ‘A’. This will cause the printer to pause and wait for our input after printing the white underbase. We do this because want to give the underbase time to set before we print colors on the second layer. Otherwise, we risk bleeding white ink into the color layer.
- Finally, hit Print! The printer will take much longer to print the White Underbase Layer, and use nearly twice the amount of white ink as normal. (When the print job is complete, check ‘Job Info’ in the Queue Manager for the complete details of ink usage.)
- Once printing of the underbase is complete, give the print a while to rest. You don’t want to print the top layer until the underbase has lost most of the shiny liquid lustre. It will appear a bit flatter once it has sufficiently settled. Next, tap ‘Stand-by’ to reset the gantry to the Print Ready position and begin printing the color layer.
- Once the print is complete, gently remove it from the printer, and place it on your heat press. However, before you press it (2 times for 90 seconds at low pressure — pressur setting ‘1’ on a Stahl’s heat press), hover the top of the heat press over the garment for 30 seconds to give the ink a little time to start the curing process.
- Lastly, press the garment in accordance with normal Ink Curing standards for your shirt.
Check out the results! With the right artwork, Double White Underbases can create a dramatic effect, to impress your clients at only a slight increase in cost!
Not finding what you need?
You can contact our technical support team by sending an email to support@omniprintonline.com with your company name, contact name, phone number, printer serial number, and a quick description of how we can help you.
This will automatically open a support case for you in our ticketing system and a technical support rep will follow up with you shortly.
