About Environments
Print Pro DTF Environments are collections of preset options used to select the printing resolution and other parameters when setting up a print job for the OmniDTF or Omni DTF Mini.
Installed Environments are found in Print Pro DTF by selecting the Layout tab, then clicking on New and hovering over Omni DTF or Omni DTF Mini.
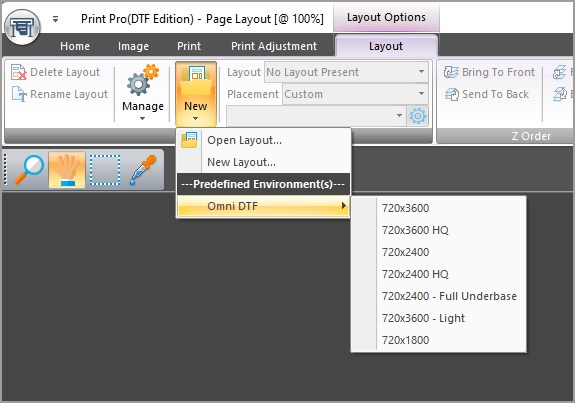
Video Demonstration
Installing the Environments
The installation process of the Environments is quick and easy.
- Download the Environments file to the PC on which you’ve installed Print Pro.
- See the download links at the bottom of this article.
- See the download links at the bottom of this article.
- Unzip the contents of the downloaded .zip file (a single .kiee file).
- Placing the downloaded file on the Windows Desktop is recommended to easily find the file. It can be deleted after this installation process.
- Placing the downloaded file on the Windows Desktop is recommended to easily find the file. It can be deleted after this installation process.
- Run Print Pro.
- Select the Home tab, then click the Import button.
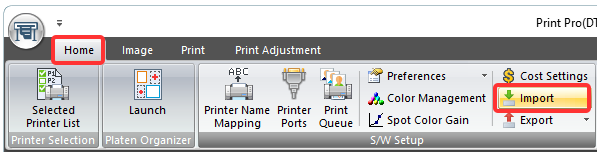
- Select the .kiee file that was downloaded, then click the Open button.
- If prompted with a message of “Already ‘Omni DTF-720×3600’ environment exist.” (The actual environment name will vary), click the Yes button.
- If prompted to Select environment settings to use, select ‘Use new environment settings only’ and click OK.
- Click OK on the “Media packages imported successfully” window.
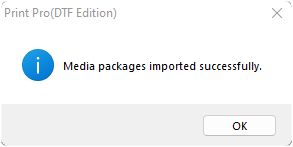
- Exit out of the Print Pro program, then restart it.
The OmniDTF or Omni DTF Mini Environments have now been updated and are ready for use.
Print Pro Environments download links
Not finding what you need?
You can contact our technical support team by sending an email to support@omniprintonline.com with your company name, contact name, phone number, printer serial number, and a quick description of how we can help you.
This will automatically open a support case for you in our ticketing system and a technical support rep will follow up with you shortly.
