While configuring an image for a print job becomes practically muscle memory for operators after a modest amount of practice, it can, nonetheless, become a bottleneck in your production process. You may wish to save the configuration settings of some print jobs for efficient recall at a later time. We’re happy to tell you this is absolutely possible, with just a few details to keep in mind.
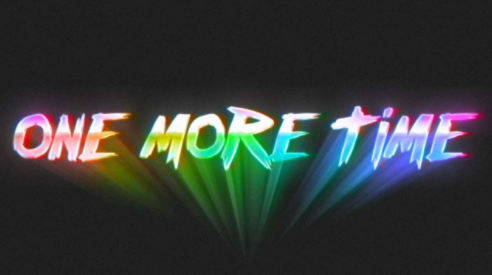
Before saving print job configurations, you may want to create a folder on your PC for your saved configurations. Sub-folders divided up by image, client, and/or job type would be a wise choice as well. You’ll see why in just a moment.
The next step is to configure your print job in DirectRip or Print Pro as usual. When the print is completely configured and ready, it’s time to Rip the image. You can do that by simply printing the design, which always involves first creating a Rip. Or if you just want to save these settings to print later, you can create a Rip without printing.
Ripping a Print Job without Printing
To create a Rip without printing, with your print job fully configured, we will be using features of the ‘Queue Manager’ subwindow at the bottom of the rip software as demonstrated in the below video and the following instructions.
In Queue Manager, click the “Add the Active Document” icon, which looks like a sheet of paper with a ‘+’ sign in its lower-right corner.
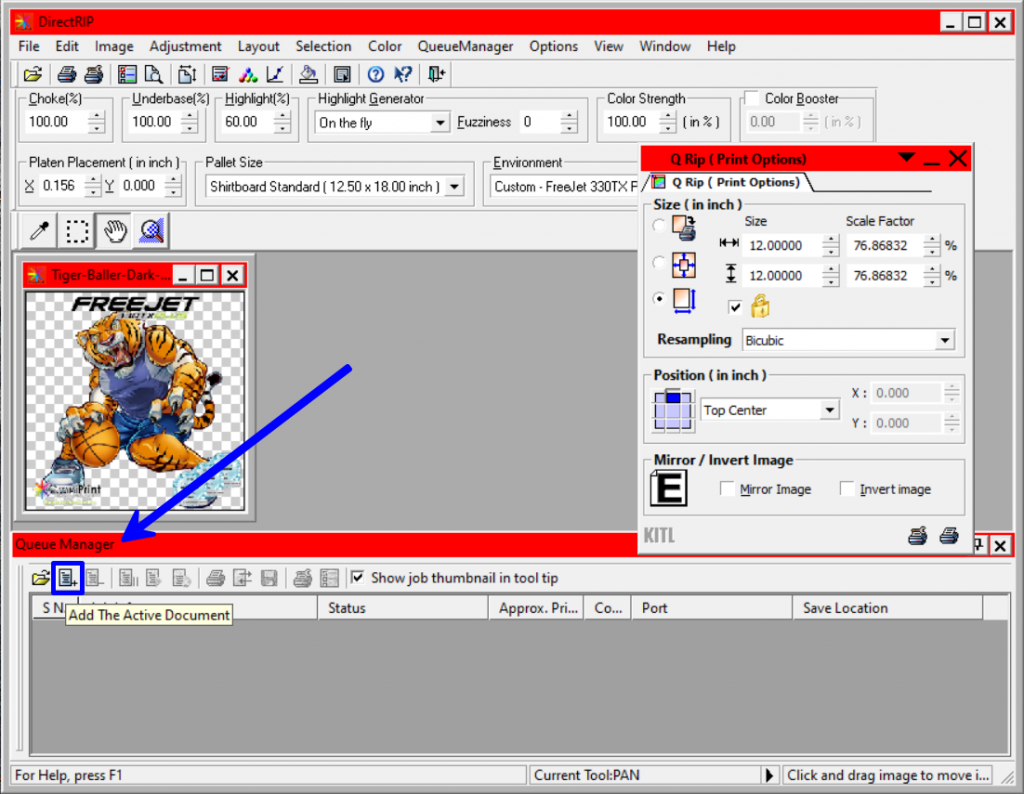
The image’s filename will then appear in Queue Manager’s Job Status column. Right-click the filename, then select ‘Rip’ from the options that appear in the pop-up menu .

When the Rip has been completed, the Status column in Queue Manager will read “RipDone”.
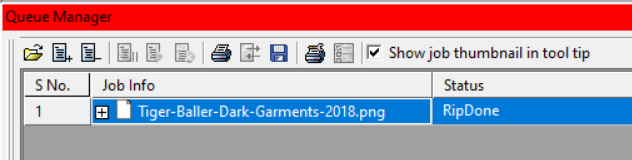
Saving the Ripped Print Job
Whether you ran a print or used Queue Manager to Rip without printing, once the job has been Ripped, it will be ready to save using the process demonstrated in the below video or the following instructions.
On the far right of the Queue Manager frame, find the column labeled “Save Location”.
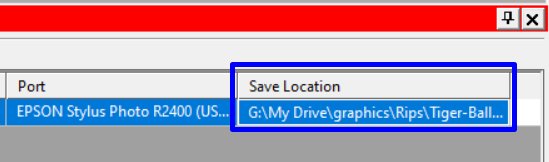
Click anywhere in the cell or box displaying the file system path of the current Save location.
The ellipses (“…”) at the end of the path will then turn into a button.
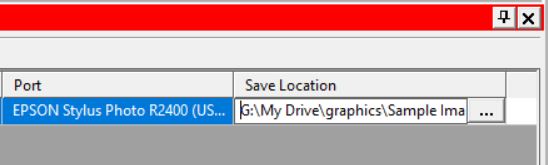
Click the ellipses button that appears to edit the location and filename to be used when saving your Rip file. This will open your file browser. At this point, navigate to the folder in which you want to store the Rip.
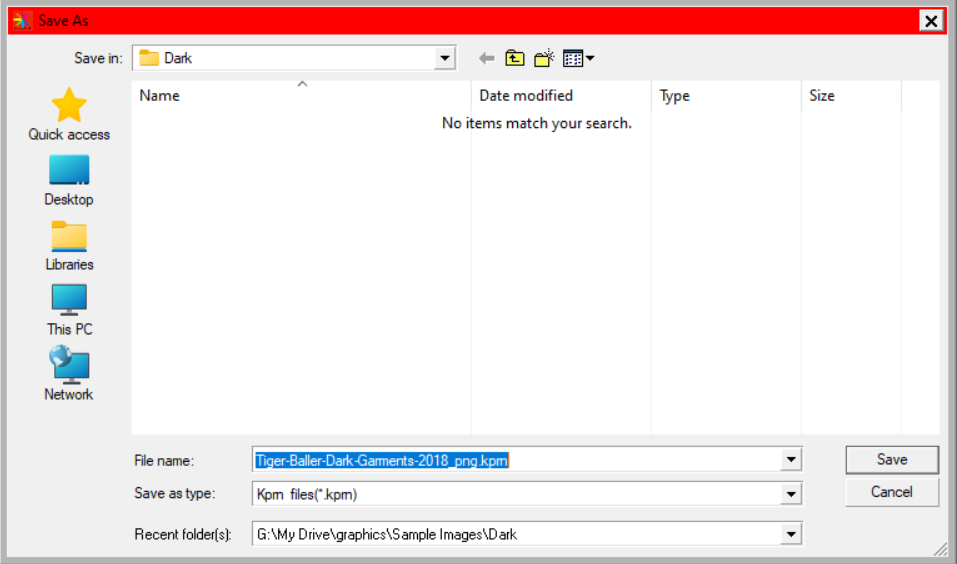
After picking the folder, it is recommended that you give the job a new file name. Keep in mind that when selecting a saved print job to load in the future, you will not have a thumbnail or preview of the image. So, not only will the image in the file need to be identifiable from its name, but also the Environment, sizing, placement, and any other variables you may have adjusted when setting up the print job which makes it distinct from other, similar prints. (The file extension of all saved Rips will be .kprn.)
I recommend using something like: “<Image>_<Environment>_<Size>_<Date>”. For example: “TestImage_Dark_10x6_28Jan2022.kprn”. This will be instrumental to finding the file that you want to load for future printing sessions, to ensure that you have the correct version of any Rip file for the shirt you intend to print.
Once you’ve selected the Save Location and entered the filename to use, click the ‘Save’ button. Note that this action only saves the desired file name and location. You haven’t yet saved the actual Rip of the print job.
Next, click the ‘Save job’ disk icon in the Queue Manager toolbar to save the settings to a file.
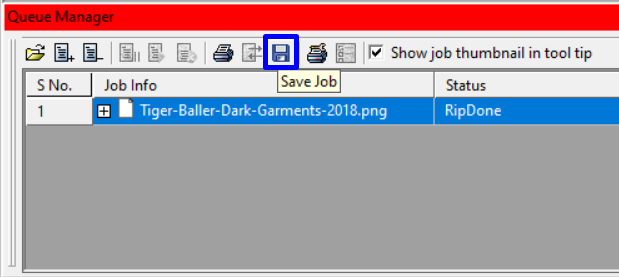
Once you have clicked the ‘Save Job’ icon, the Rip is saved to the designated folder and filename, and it is safe to close DirectRip.
Recalling a Saved Print Job
To recall the file for later use, open DirectRip but don’t load an image file. Next, instead of loading an image file, we will load a previously saved print job using the Queue Manager.
The leftmost icon at the top of the Queue Manager subwindow, the open folder icon, is the “Load Job” option. Click this icon to open a file browser.
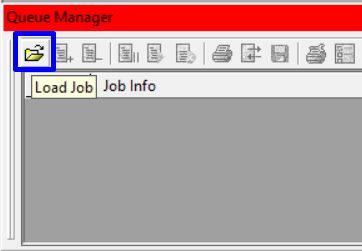
Next, navigate to the folder where your custom job is saved, select the appropriate file, and click “Open”.
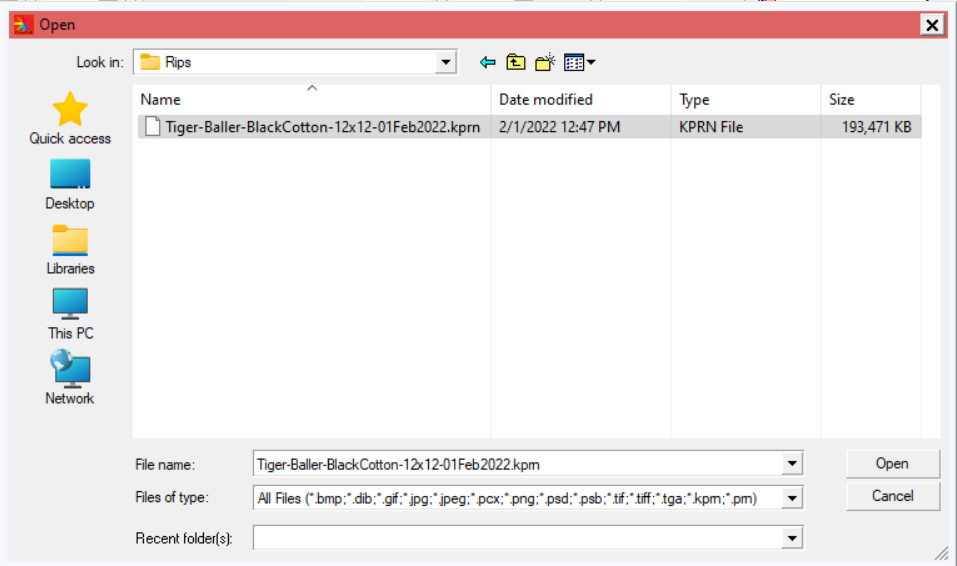
The job will populate in the Queue Manager, ready to go!
DirectRip’s top-level menus and the Print buttons in the top toolbar and Q-Rip subwindow will all be greyed out since we haven’t loaded an image file. That’s fine because you will use the Print button in Queue Manager’s toolbar to run your print. As an alterative to the Print button, you can also right-click the filename in the Job Info column and select ‘Print’ from the pop-up menu.
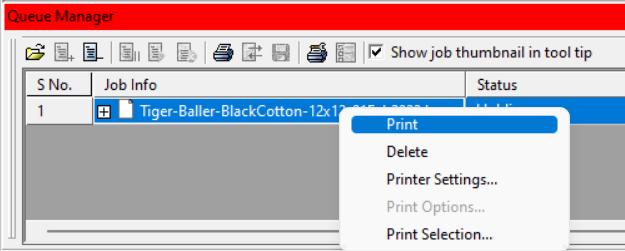
This pop-up menu appears after right-clicking the filename in the Job Info column
Notice, as mentioned above, the image to be printed isn’t displayed in DirectRip. However, you’ve already confirmed the configuration of this print job before saving it, so as long as you have the printer started up and in the Print Ready position with a shirt pretreated and loaded on the platen, you are ready to print.
Click the Print icon or right-click the filename in the Job Info column and select ‘Print’ to run the print job.
Enjoy the increase in efficiency for designs that you will be using for multiple print jobs!
Not finding what you need?
You can contact our technical support team by sending an email to support@omniprintonline.com with your company name, contact name, phone number, printer serial number, and a quick description of how we can help you.
This will automatically open a support case for you in our ticketing system and a technical support rep will follow up with you shortly.
