The below video demonstrates how to replace dampers in a Freejet 330-series printer. For step-by-step text with photos, see the Installing Freejet Support Kit Parts article.
Topics: Freejet Maintenance
Testing Freejet Ink Flow through Dampers (video)
The below video demonstrates how to test dampers in a Freejet 330-series printer for clogging and air leaks, including:
- Removing the damper cover plate (Damper Panel, p/n P-BR1012).
- Removing a damper (p/n P-DM1000).
- Physical inspection of a damper.
- How to manually draw ink through a damper using a syringe.
- How to identify a clogged or punctured damper, or a damaged O-ring (p/n P-SC1000).
Cleaning the Freejet Encoder Wheel
About the Encoder Wheel
The encoder wheel is a semi-transparent disc that rotates in sync with the movement of gears that drive the gantry of Freejet printers forward and backward.

Tiny lines are etched around the outer 1/4″ or so of the wheel and these lines are read by a sensor and communicated to the printer’s control electronics to monitor and control the gantry’s position, relative to its rear or home position.

The encoder wheel is positioned far enough away from the print head carriage’s range of travel that it is unlikely to be affected by ink overspray and is normally protected from settling environmental debris by the gantry cover. Since it is largely isolated from debris in most environments, it generally only needs to be cleaned if you note problems with the vertical registration of prints — in other words, only if you note distortions in the vertical (top to bottom) dimension of prints.
Cleaning the Encoder Wheel
The below video demonstrates how to clean the encoder wheel in the Freejet 330-series of DTG printers.
Never use tools that could scratch the surface of the encoder wheel, since any scratches may be read by the sensor as false information about the gantry position, requiring that the encoder wheel be replaced.
Monthly Maintenance: Freejet 330-series (video)
There are two maintenance tasks that should generally be performed on a monthly schedule: carriage bar cleaning & lubrication and resetting the waste ink pad counter.
Cleaning & lubricating the carriage bar
This video demonstrates and explains how to properly clean and lubricate the carriage bar.
Resetting the waste ink pad counter
Resetting the waste ink pad counter is done 100% in software. The details on performing that aspect of the monthly maintenance are available here.
Weekly Maintenance: Freejet 330-series (video)
This video demonstrates and explains how to properly clean the encoder strip.
Remember to use only 70% isopropyl alcohol and a lint-free cloth or paper towel for the cleaning procedure. Use of any other cleaning fluid or agent may damage the marking on the encoder strip, requiring that it be replaced.
Daily Maintenance & Wet Cap: FJ330-series (video)
This video demonstrates and explains the importance of cleaning the print head brackets, undercarriage, capping station seals, and wiper blade, along with how to properly flush out the capping station sponges and wet cap the printer.
This both helps to keep the white ink well-mixed and also counters development of sediment from collecting in the bottom of the white ink bottles. Press a clean cloth or finger against the ink bottles’ breather hole to avoid spillage and shake the bottle aggressively for 15-30 seconds to thoroughly mix the ink.
When finished, use a clean cloth to wipe away any ink that appears to be blocking the breathing holes in the center of the bottle caps.
Maintenance Log Sheets
Performing the recommended maintenance is the most important factor in maximizing your equipment’s service life and consistently getting high-quality prints.
We recommend using the daily, weekly, and periodic maintenance log sheets for your printer and pretreatment machine (PDF download links below), to help you and your staff track and manage your equipment maintenance schedules.

Consistently performing the recommended steps at the beginning and end of each printing day will go far to prevent interruption of your production work that could otherwise occur due to insufficient maintenance.
Staying on top of the daily, weekly, and other periodic preventative maintenance also helps to maximize the service life of the equipment and protect your warranty.
How To Reset the Waste Ink Pad Counter
Resetting the Waste Ink Pad Counter
See how to reset the waste ink pad counter in the below video or the following step-by-step instructions.
- Use Windows File Explorer to navigate to where you installed the Adjustment Program, then double-click on the AdjProg program’s icon to launch the Adjustment Program.
If you don’t already have the Adjustment Program on the PC connected to your Freejet printer, you can get it and find installation instructions here.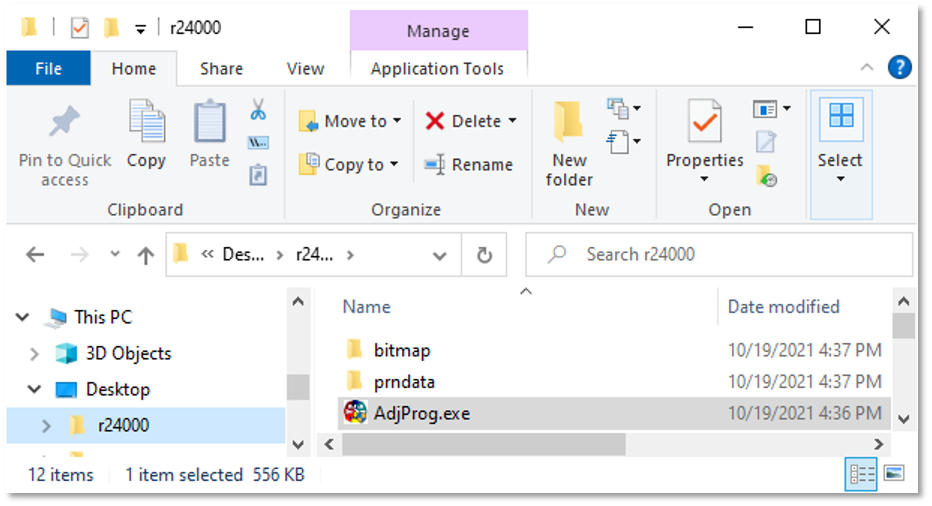
- Click on the ‘Particular adjustment mode’ button.
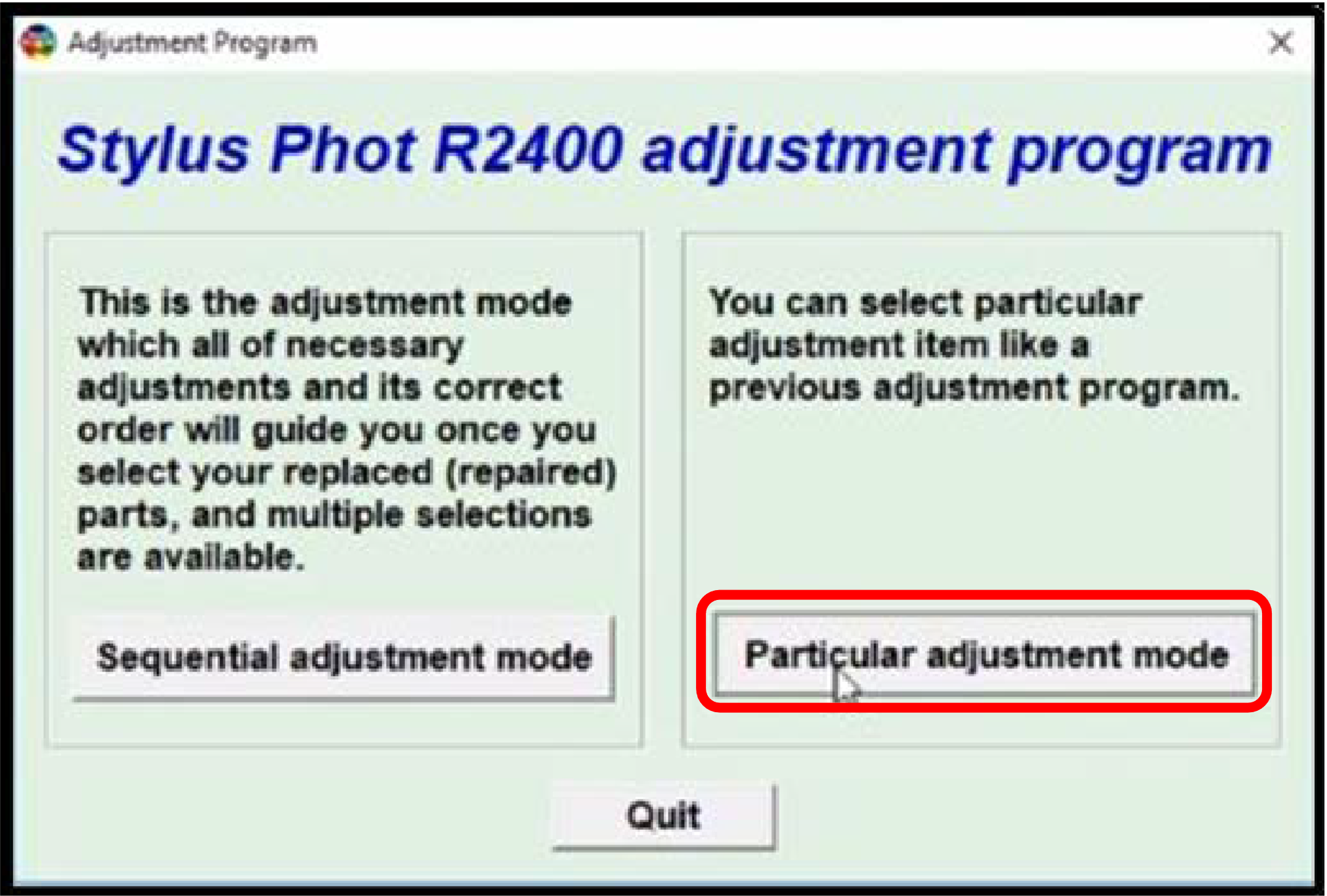
- In the pop-up window, confirm that the Port selection is set to ‘Auto selection’, then click ‘OK’.
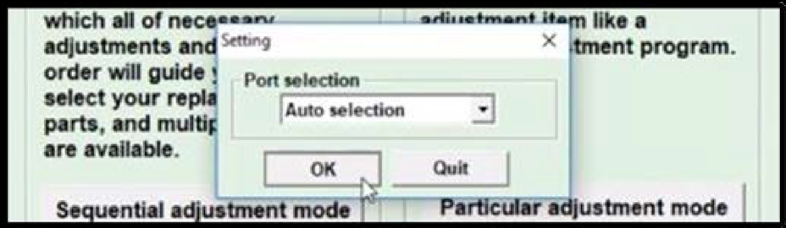
- When the Adjustment Program window appears, scroll down to the ‘Maintenance’ section and select ‘Waste ink pad counter’, then click on the ‘OK’ button.
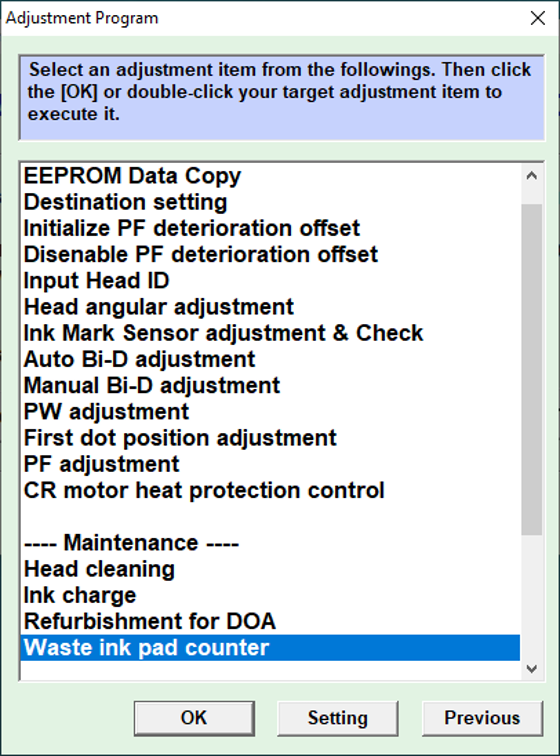
- Click on the ‘Initialization’ button to reset the waste ink pad counter, then click ‘OK’ to close the informational window which pops up, then click ‘Finish’.
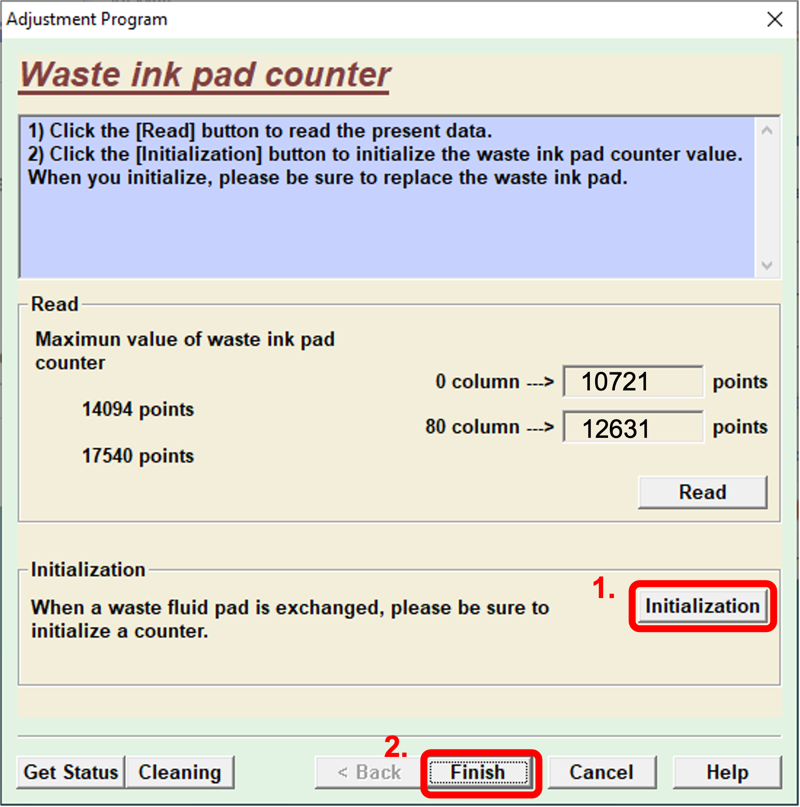
- Click the ‘x’ in the upper-right corner of the Adjustment Program’s menu screen to close that window.
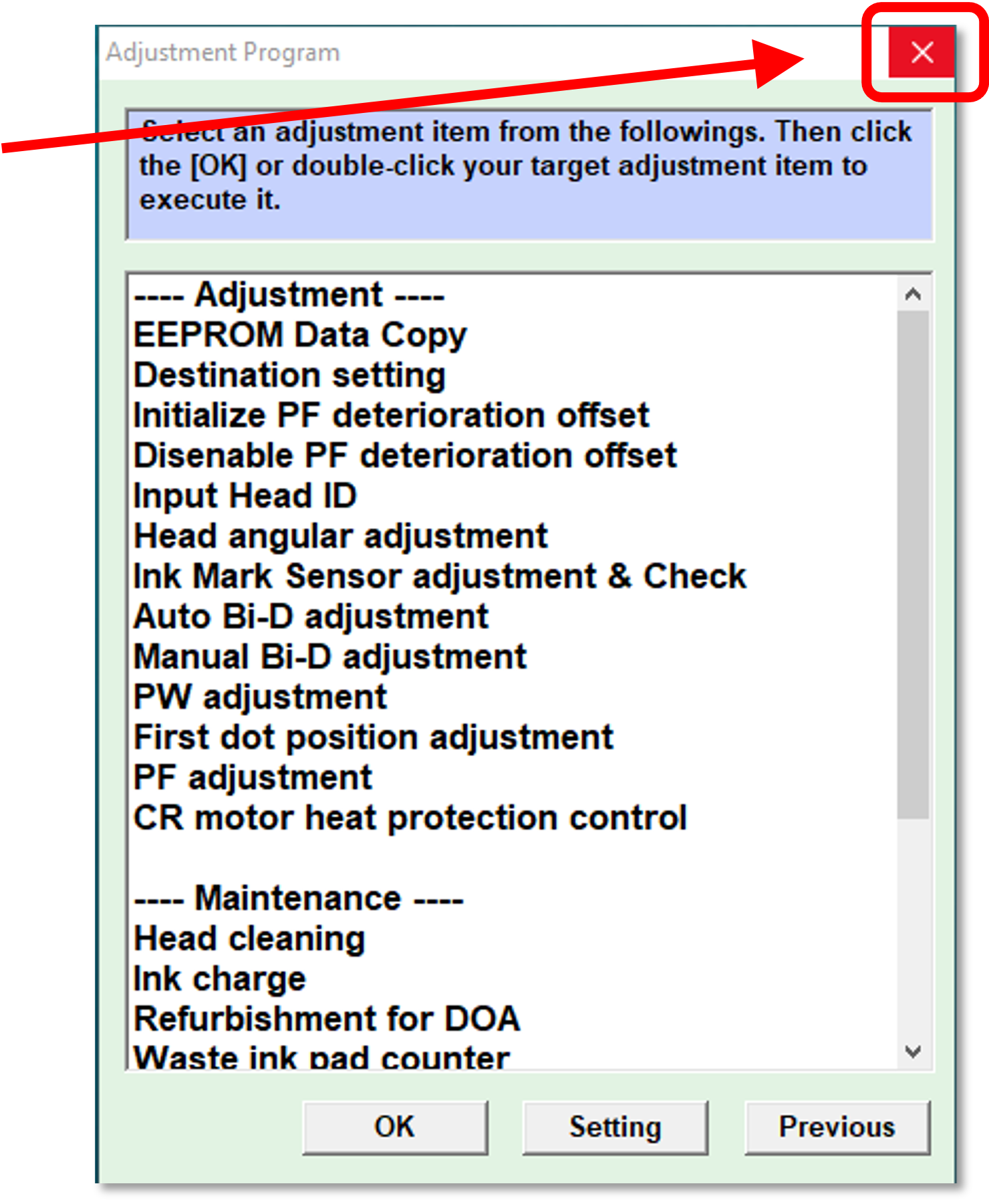
- Click on the Adjustment Program’s ‘Quit’ button to end the program.
- Turn the printer off from the rear power switch, wait 5 seconds, then turn it back on.
Congratulations! The waste ink pad counter has now been reset.
Error Condition Requiring a Waste Ink Pad Counter Reset
If a waste ink pad counter reset isn’t performed on a routine basis, the ‘Error’ and ‘Ink’ lights on the control pad will eventually begin flashing — blinking in an alternating pattern. Once this has occurred the printer will no longer accept print jobs until we acknowledge and clear the error, using the procedure detailed above. But there’s no need for that to happen.
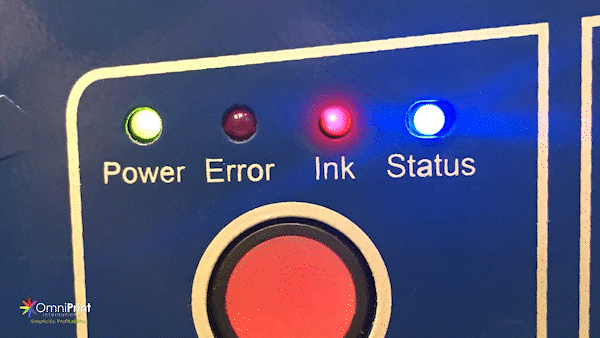
Rather than wait for this to happen, we proactively check the waste ink tank level visually to avoid overfilling, and we use the Adjustment Program to reset the counters which trigger the error condition. By doing this as part of routine maintenance, we avoid ever having a print job interrupted by the error condition.
The absorbent waste ink pad at the bottom of the waste ink tank should be replaced once it is thoroughly saturated. This waste ink tank is the chrome, rectangular box at the left end of the printhead carriage. See our article about replacing consumable parts for details on how to replace the pad.
Installing Freejet Support Kit Parts (video)
The Freejet Support Kit consists of the following items:
- Pump
- Pump Soak Pad
- Waste Ink Pad (for spit tray)
- Dampers (8)
- FreeJet Clips (8)
- Ink Tubes (8)
- O-rings (8)
…all of which are consumable parts for the Freejet. Most of these parts will need to be replaced on a regular basis — some within the first year. Having a Support Kit on-hand will minimize downtime, allowing you to usually get your printer back up in minutes, rather than waiting for the parts to be ordered and delivered. As an added benefit, the Support Kit provides $700 worth of parts for only $575 — a discount of almost 20%!
This article will discuss each part in the Support Kit, and serve as a brief How-To Guide for replacing those parts. We recommend reading this entire article before doing any disassembly. You may also wish to review the following video before replacing dampers.
Damper Replacement Video
Dampers, Ink Tubes, Clips, and O-Rings
Tools needed: small or medium needle nose pliers, #2 Phillips head screwdriver

On the top of the print head, locate the staircase-shaped metal plate. This is the Damper Panel.

Two screws hold the damper panel in place.
Use your #2 Phillips head screwdriver to remove the two screws holding the damper panel in place. Slide the damper panel off, then set it and the screws carefully aside.
Damper Removal
If any ink should spill inside the Print Head Carriage, clean it out immediately. If allowed to remain in the carriage, the ink can drain onto electronics and cause severe and costly damage to the machine.
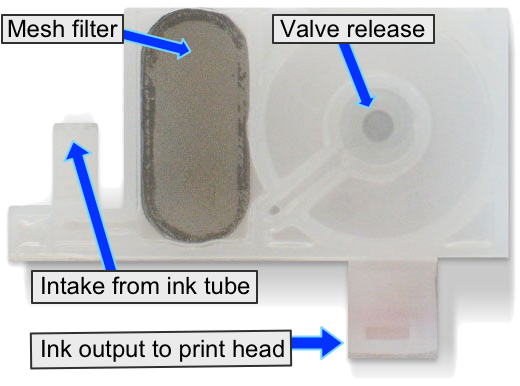
Using your needle nose pliers, grasp the brass nut at the front of each damper and gently lift straight up to pull the dampers out of their positions. It may be helpful to slightly rock the damper from front to back to release its seal on the top of the print head nozzles, but avoid rocking side to side.

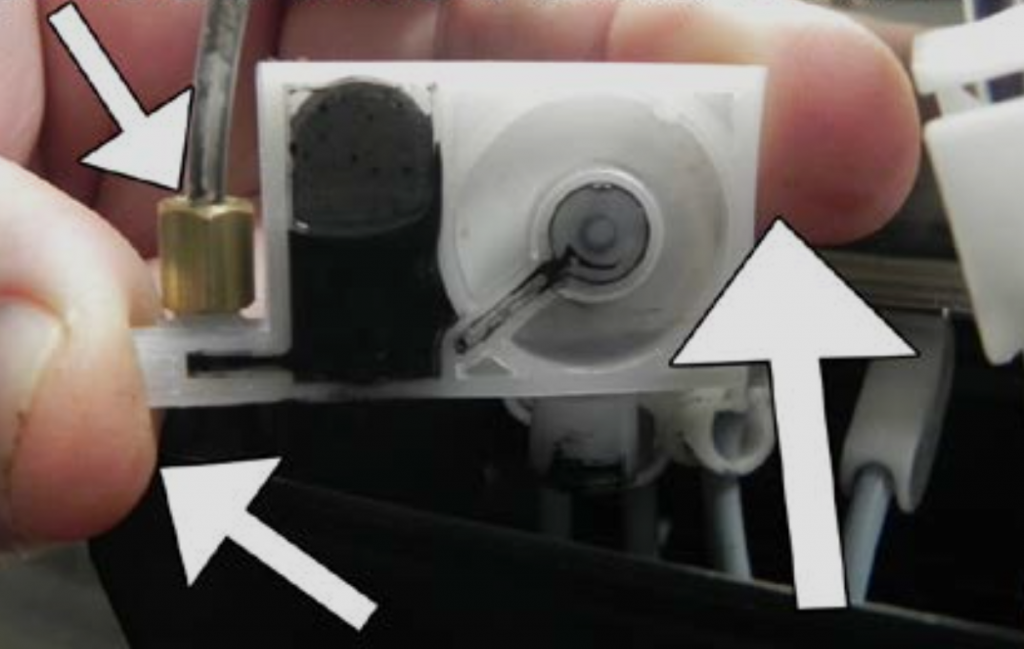
Demonstration of proper damper handling, using only the front & back of its frame or the brass nut.
Once dampers have been lifted up, allow them to hang in front of the Print Carriage, for now. Ink may drip from the dampers so it’s recommended to put a scrap shirt, shop rag, or paper towel directly under the dampers.
Unscrew the nut from each of the dampers and slide it up the ink tube a bit to expose the o-ring (to ensure that it doesn’t fall off), then pull the end of the ink tube off of the damper.
Evaluation & Replacement of Ink Tubes, Clips, and O-Rings
At this point we want to evaluate the condition of the printer’s ink tubes, clips, and o-ring. If any of those parts are showing signs of significant wear then this would be a great time to replace them.
Here’s what to look for:
- Ink tubes – Replace when out of round with severe crimping which may restrict ink flow
- Clips – Replace with any sign of brittleness or cracking
- O-rings – Replace if no longer supple or with any sign of cracking, brittleness, or distortion of perfectly round shape
Regardless of their condition, some customers prefer to proactively replace these parts on a regular schedule, all at once, before they impact print quality to minimize future production interruptions.
If replacing only the damper, skip to that section below.
If you are replacing the ink tube, clip, or o-ring, first slide (or roll) the o-ring off of the ink tube, then slide off the brass nut. If replacing the clip, slide that off next.
If you are replacing the ink tube itself, observe where this short ink tube connects to the main ink line as an overlapping, air-tight sleeve.
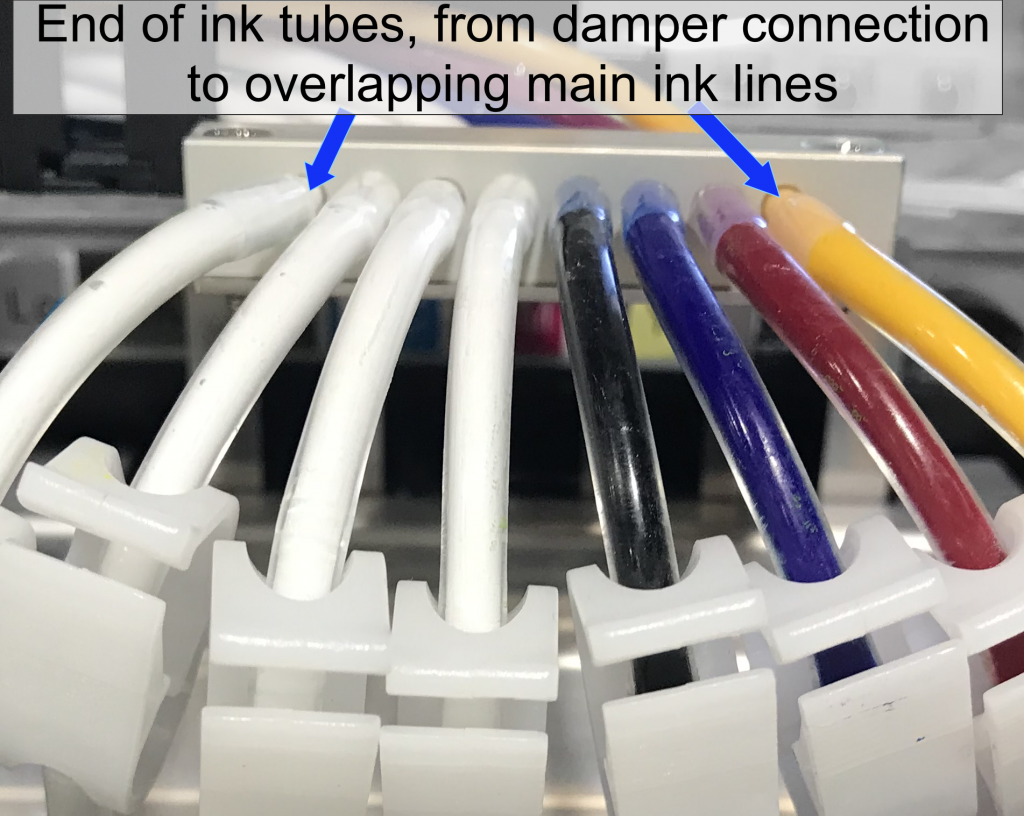
It is best to push the ink tube off of the main ink line using a thumbnail or a thin, stiff tool (with no sharp edge.) You can also try rotating the ink tube while pulling it off of the main ink line, though pulling may cause the ink tube to stretch and become tighter.
Be careful, and place a drop cloth underneath the ink lines and tubes as you do this, or you’ll risk spilling in the Print Head Carriage!
If replacing more than one ink tube, complete each ink tube (plus clip and o-ring reinstallation or replacement, as needed) before moving on to the next set. Doing them one at a time minimizes the risk posed by spills.
The order of installation for this set of parts is:
- Ink tube
- Clip
- Brass nut (with open end facing the end of the ink tube
- O-ring
Damper Replacement
To attach your new damper, push the open end of the ink tube onto the ink intake port on the front of the damper, and screw the brass nut in place to secure it, making sure the o-ring is on the ink tube and inside the brass nut’s opening. Tighten the nut so it is snug, but be careful to make it only hand tight since the damper’s plastic threads can be easily stripped if overtightened.
After all desired parts have been swapped, gently grasp the first damper by the brass nut, and position it so the open, circular port on the bottom of the damper is pointing straight-down over its matched nozzle post on the print head.

Print head damper posts, which dampers are mounted onto.
Lower the damper straight down and into position, ensuring that the plastic “U-shaped” alignment slot at the front of the damper wraps around the metal tab of the Damper Alignment Bracket.
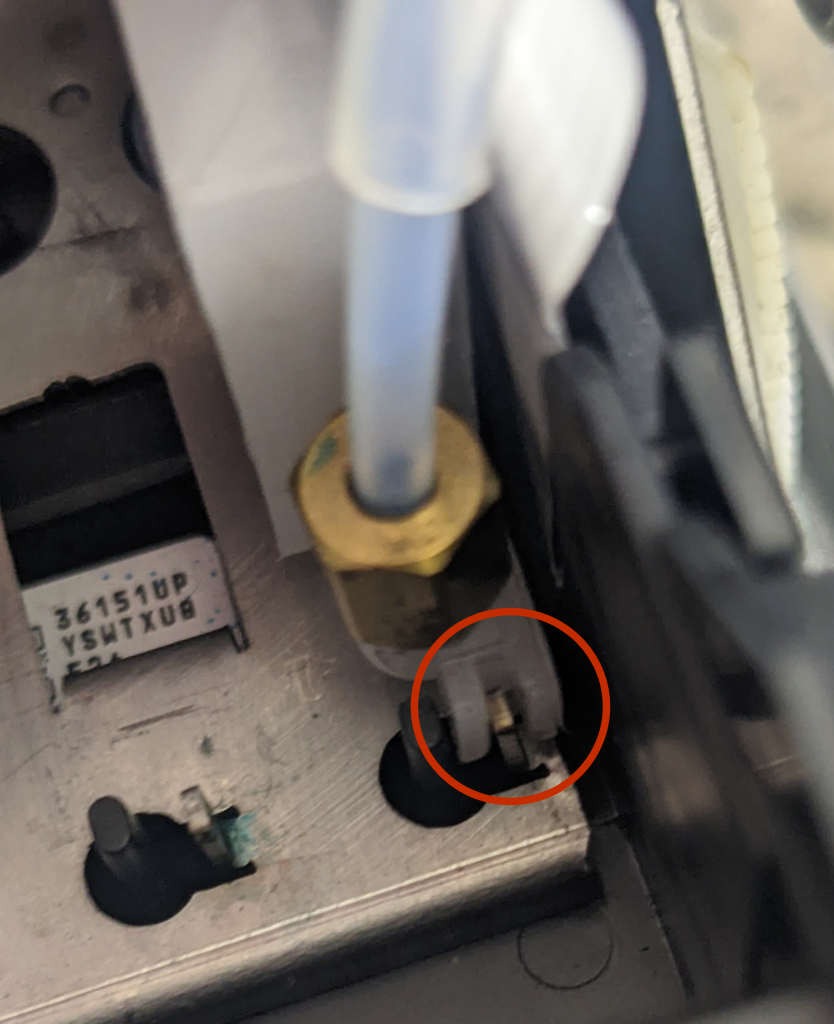
A U-shaped slot at the front of each damper is aligned with the upright tab on the alignment plate.
Press straight down to the top of the damper, near its rear (immediately above the print head’s associated damper post) to secure it into position. You will feel a slight bit of resistance as the damper mates to the print head post, followed by firm resistance once the damper is fully seated onto the post.
Repeat for any other dampers, ink tubes, o-rings, and/or clips to be replaced.
When complete, with all 8 dampers evenly spaced and at equal height, replace the damper panel and screw it back into place.
Waste Ink Pad
The Waste Ink Pad is located inside the Waste Ink Spit Tray, inside the carriage assembly, at the far left end — opposite the print head carriage’s home position over the pump.

The Waste Ink Tank (or “Spit Tray”) contains the Waste Ink Pad
If your waste ink pad is completely submerged in ink, use a syringe to suction out the excess ink. Once the excess ink is removed, use a pair of needle nose pliers to pull out the soak pad and insert a new soak pad in its place.
Cleaning out the waste ink reservoir and replacing the soak pads
Pump and Pump Soak Pad
The Pump has a more involved replacement procedure which should only be done with the live assistance of an OmniPrint Technician, at least while the printer is under warranty. Also, replacing the pump sometimes requires access to a circuit board that can be damaged if mishandled.
Please contact our Technical Support team to request assistance if you believe the pump needs to be replaced, to avoid potentially damaging your printer and voiding its warranty.
During the pump replacement process, we also replace the Pump Soak Pad, which is placed underneath the pump.
