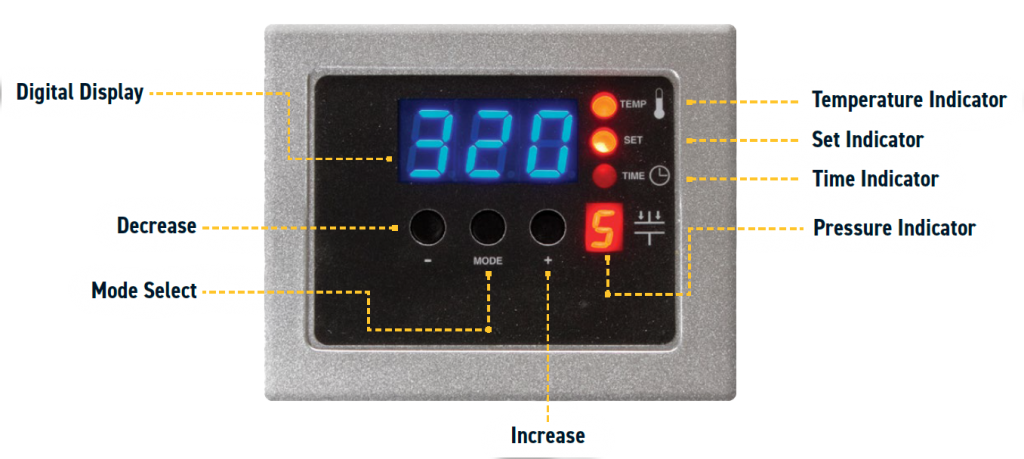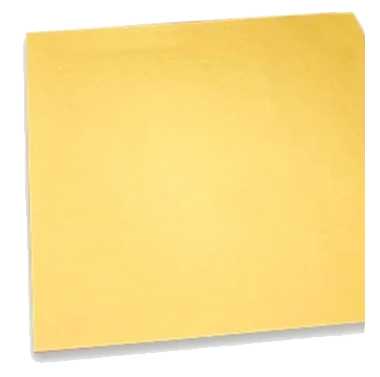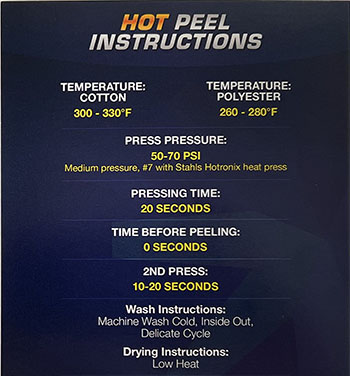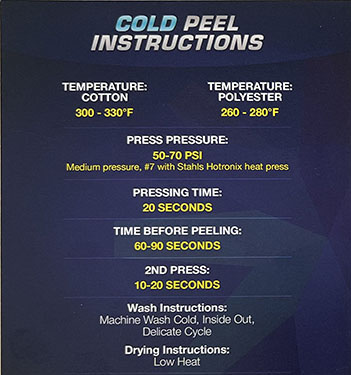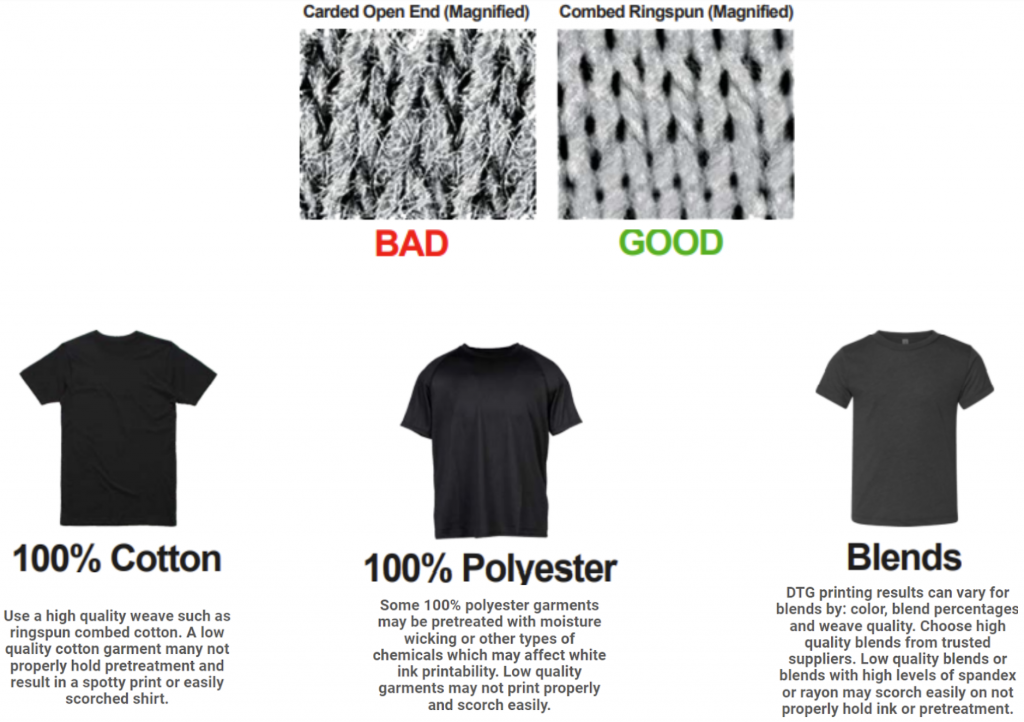Intro
The purpose of the white underbase is to neutralize the color of the garment when we DTG print onto or apply a DTF transfer to it. Think of the white underbase as a primer coat of paint on a wall to cover the old paint color before painting a new color.
The rip software automatically generates a pure white version of the image being processed as the underbase, as depicted below (with a black background for viewing on a white page).

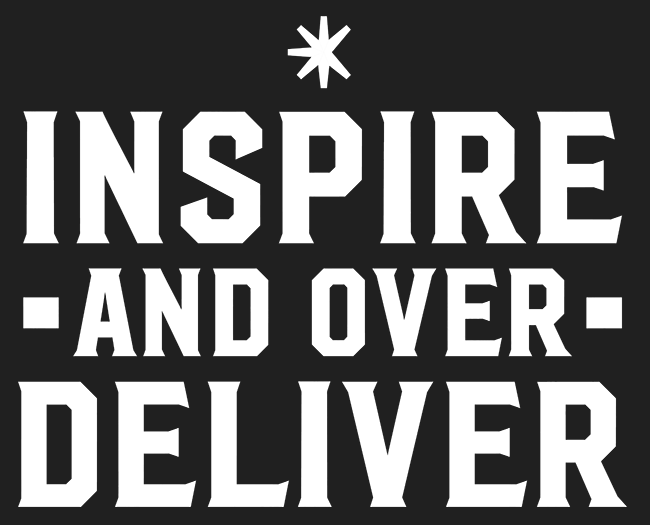
Example of CMYK & full white underbase layers
There are sometimes misunderstandings about how the white underbase is applied, particularly the white underbase choke. There are a few underbase types, which we’ll detail below. The white underbase choke, on the other hand, has a singular definition regardless of the underbase type.
Choking the White Underbase
What do we mean by “choke”? Let’s be clear that no underbase was harmed during the making of this article. 😉 It might be helpful to think of creating the white underbase choke as slightly shrinking the white underbase by some number of pixels (usually 2) since that’s exactly what is happening.
Why would we want to shrink the underbase? Simple. It’s to provide a tiny margin of error to ensure that we don’t see a slight outline of white ink around the edges of our designs when they’re printed. This white outline can occur even with perfectly aligned printheads, so we proactively make the underbase 2 pixels smaller than the color layer at all image edges.
Here’s a representation of what the above design might look like when printed on a black shirt if the underbase is not choked.

White Underbase Types
“Diff’rent strokes for diff’rent folks.” -Sly Stone
Different designs and materials may all get optimal results from using the same type of white underbase. OmniPrint provides a variety of presets, called Environments with our rip software to deliver different types of white underbases (along with other parameters) for various printing conditions and preferences.
Full Underbase: The full underbase prints a solid white layer of the complete design. This provides the most thorough neutralizing of the garment color, using the heaviest layer of white ink in the underbase. When used for DTF printing on DTG printers without a heated platen, this may be too much ink for dense designs and result in bleeding. In DTG printing, the FreeJet 330TX “Color Media” Environment options provide a full underbase.
Standard Grayscale Underbase: In DTF printing, Environments not labeled or named with a specific type of underbase will produce a grayscale underbase. Such an underbase will use more white ink for the underbase of the highest intensity or brightest colors in a given design and less for the underbase of the darkest shaded colors. In DTG printing, the OmniPrint i2 and FreeJet 330TX-series “Dark” Environment options provide a grayscale underbase with no white underbase where a design is pure black (RGB = 0,0,0).
Black or Black Garment Underbase: Selecting a Black Environment type results in printing no underbase and no black ink where a design is pure black. The intention is to reduce black & white ink use when the print is produced on or for a black shirt by letting the black shirt’s color provide the black content of the design. Note: DTF printing with a Black Environment calls for special care to ensure that film prints created this way are only transferred to black shirts.
Light Garment: In DTF printing, the Light Garment Environment types use less white ink in the underbase since lighter-colored garments need less ink to cover the garment color.
White Environments (no underbase)
The White Environment types for the OmniPrint i2 and FreeJet DTG printers are intended for printing only onto white garments. They produce no white underbase and print no white ink in the parts of a design that are pure white (RGB = 255,255,255), instead allowing the shirt color to provide the white content.
White Outline on Single Edge
On a printer with multiple printheads, if you consistently see a white outline on either the left or right edges of a design’s print (but not both or all edges) it’s recommended to adjust the horizontal printhead alignment.
If there’s a consistent white outline on either the top or bottom edges of a design’s print (but not both or all edges) it’s recommended to adjust the vertical printhead alignment.
Increasing the white underbase choke beyond the normal 2 pixels may be an effective workaround to eliminate white “shadows” on single horizontal or vertical edges when a deadline requires ongoing high production levels. Remember to correct any alignment issues as soon as the urgent work is completed.